How to Fix QuickBooks Migration Failed Unexpectedly Error?
Sometimes users have to move their data between different QuickBooks company files. The process is very simple and you can transfer your data within a short period. This migration process can be done using the QuickBooks data migration tool. But sometimes, the error occurs showing the message that “QuickBooks migration failed unexpectedly” which will make the user panic as it restricts the file transfer and this might lead to data loss.
Therefore, resolving this error is essential for the QuickBooks user. Here in this article, we have mentioned the solutions for fixing the issue to continue for successful data migration process.
Causes of QuickBooks migration failed unexpectedly issue
Knowing the causes of QuickBooks errors is very important to resolve earlier. Below we have mentioned the reasons for QuickBooks migration failure.
- You will encounter QuickBooks data migration failure if the QuickBooks version is not updated.
- If the QuickBooks version on your computer is not compatible with your current files QuickBooks migration will not process properly.
- QuickBooks data migration failure message occurs if the operating system’s files are corrupted.
- Data migration is unsuccessful, if necessary, files are lost or corrupted.
- Misconfigured Windows operating system might cause issues during data migration.
- Transferring your company’s data may fail if the folder comprising the QuickBooks file is corrupted or if the folder path is damaged.
- Upgrading your Windows OS to the most recent version might impede QuickBooks operation and lead to QuickBooks migration failure.
Solutions for the error QuickBooks migration failed unexpectedly
Well, you have understood the causes of the QuickBooks migration error. Now it is the time to know the steps involved in rectifying the error. Let us elaborate on each of the methods for fixing this error permanently:
Move QuickBooks files to a different location
Copy your backup files to the new location of the system. So, follow the below procedures
First open the folder which is having QuickBooks files
o Right-click on the below-mentioned files and choose the copy option
o Cash flow Projector
o Printer Settings
o QB Letters
o Financial Statement Designer
o QB Templates
Paste all the above files to another location.
Repair the Company Files
Frequently you might be able to fix the QuickBooks desktop migration tool error if you repair the company files. To do this:
You can resolve QuickBooks desktop migration failure errors by repairing the company files.
Install QuickBooks on your new system.
Open QuickBooks on your old system
Open the file menu and switch to single mode
Within the File menu, select the option for Company Backup.
Choose 'Create Local Backup.'
Specify the folder where you wish to store the backup files.
Hit 'OK,' then click the 'Save,' button and finally 'Finish' to complete the backup process.
Transfer these backup files to your new system.
Launch QuickBooks on the new system and go to the File menu, then select 'Restore the backup file.'
Once the process is completed, try for the QuickBooks migration once again
Move the Data folder of QuickBooks
First open QuickBooks.
Press the F2 key to go to the product information window.
Scroll to the file information section and check the current location.
Once you have noted the location close the QuickBooks app
Click the Start button and open the file manager
Go to the location of the company file in the file manager.
Right-click on the company file folder and choose the copy option.
Finally, paste the copied files into a different location by pressing the Ctrl + V keys.
Make use of Intuit Data Protect (IDP)
Log in to Intuit Data Protect (IDP) on your system
Open QuickBooks and go to the File menu
Select the 'Backup Company' option.
Select 'Set up online backup' or 'Activate online backup.'
Select your company file and press 'Continue.'
Go and check the box next to 'Backing up local copies of selected documents.
The folder includes transaction log files, cash flow projector files, planner files
Run the QuickBooks Migration Tool in Compatibility Mode
Right-click the QuickBooks Migration Tool
Choose properties from the option
Scroll to the Compatibility tab and click on 'Run This Program in Compatibility Mode.'
Try to move your QuickBooks data to see if the error has been resolved.
Update Operating System
Press the "Start" button.
In the search box, type "update" and select "Windows Update."
Choose "Check for updates."
Or updates are available, click the message and select the ones to install.
Click on "Install updates."
Restart your system to permit the automatic installation of updates.
After restarting, run the QuickBooks Migration Tool again to see if the error is resolved.
Sum Up!
Quickly fixing the migration errors related to the important files is necessary to prevent any loss of data. We hope that this article might be useful for you in effectively removing the QuickBooks Migration Failed Unexpectedly error from its root cause. However, if there are any doubts or if you are trapped while operating QuickBooks, then you can contact the QuickBooks desktop error support team via the direct line i.e., 1-800-761-1787.

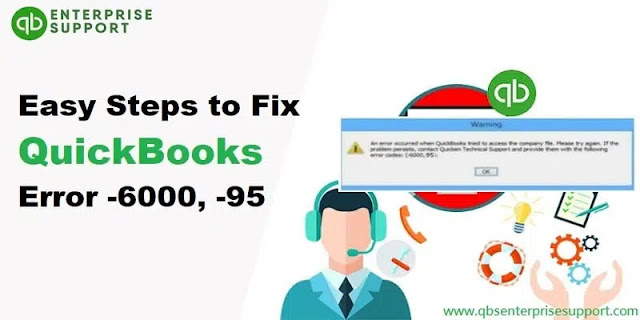


Comments
Post a Comment