How to fix QuickBooks detected PDF component missing error?
QuickBooks Desktop is a popular accounting software, used to complete financial tasks in the company. It can create PDFs of reports, invoices other documents. Sometimes, you might get a QuickBooks PDF Component Missing Error. This means QuickBooks can’t find something that supports to make PDFs. QuickBooks usually looks for ‘XPS Document Writer’, it is a virtual printer used for making XPS files and later QuickBooks turns it into PDFs.
What can be the Causes of QuickBooks PDF Component Missing Error?
The missing PDF component in QuickBooks can happen due to different reasons:
QuickBooks might be outdated or damaged.
There could be problems with the Microsoft XPS Document Writer used by QuickBooks.
Windows settings or permissions might be set up incorrectly, causing issues with PDF creation.
Third-party apps or security software might be causing interference.
Effective Solutions for QuickBooks PDF Component Missing Error
Checkout the following effective solution that can be help us to rectify the QuickBooks detected PDF component missing issue:
Method 1: Repair QuickBooks desktop
Open the Windows Control Panel.
Click on 'Programs and Features.'
Find QuickBooks in the list and select it.
Method 2: Check Your PDF Converter
We have given the steps to check Your PDF Converter
Open the 'Printers and Faxes' window on your computer.
If you see QuickBooks PDF Converter there, try making a PDF file again.
If the PDF file is still missing, reinstall the PDF converter.
Reinstall Microsoft XPS Document Writer:
Download Windows 7 XPS Document Writer drivers.
Extract the downloaded files.
Copy and paste the extracted folder to C:\Windows\System32.
Press the Windows key + r to open the Run command box.
Type Control.exe Printers and click OK.
Right-click on Microsoft XPS Document Writer and choose "Remove Device."
Click on "Add a Printer."
Choose "A printer that wasn’t listed."
Select "Add a local printer with manual settings" and click next.
Choose "Create a new port" with Local port as the option.
Name the port as XPS and click OK.
Method 3: Set PDF Viewer as Default Program
Right-click a PDF file's thumbnail and choose Properties.
In the Properties dialog box, click Change.
Choose Adobe Acrobat or Acrobat Reader and click OK.
Click OK in the Properties dialog box
Now, PDF files will open in Acrobat Reader or Acrobat.
Method 4: Repair the XPS Document Writer
Right-click on 'Microsoft XPS Document Writer' and choose 'Printer properties.'
In the 'General' tab, confirm 'Use the following port' is set to 'XPSPort.'
Click 'Apply' and then 'OK.'
Print a test page to check if the repair worked.
Method 5: Reinstall QuickBooks PDF Converter
First close QuickBooks.
Open the Windows Control Panel.
Select 'Programs and Features' or 'Add/Remove Programs.'
Find QuickBooks in the list, right-click, and choose 'Uninstall/Change.'
Follow the prompts to repair or reinstall QuickBooks.
Restart your computer after completing the process.
Method 6: Use the QuickBooks PDF & Print Problems Tool from the QuickBooks Tool Hub
First download the QuickBooks Tool Hub and save it in an easily accessible location like the Desktop or Downloads folder.
Agree to the terms of service during the download process.
Open the downloaded file and follow the onscreen instructions to install it.
Now use QuickBooks PDF & Print Problems Tool
Open the QuickBooks Tools Hub and select the ‘Program Problems ‘option.
Choose the ‘QuickBooks PDF & Print Problems Tool ‘within the Tools Hub.
Allow the tool a minute or two to run.
After running the tool, try to print and save a file as a PDF
Method 7: Update QuickBooks
Updating QuickBooks desktop is important to avoid issues like the 'Missing PDF Component' error. Let’s see the below procedures:
Follow the prompts to complete the update process.
After the update is finished, restart your computer.
Check if the error still occurs after the update and restart.
Summing Up!
The QuickBooks PDF Component Missing Error can disturb any business. But it can be fixed with the right steps. You can solve it by troubleshooting carefully to manage finances without any mistakes. If you need further help you can contact the QuickBooks desktop error support team. They have the expertise to fix the missing PDF component error and other QuickBooks issues quickly.








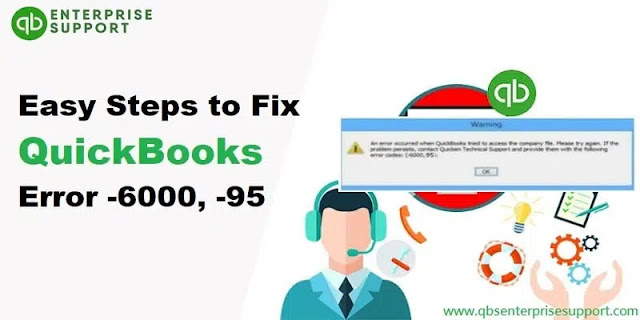


Comments
Post a Comment