Technical Solutions to avoid ‘’No Printer installed‘’ Error in QuickBooks
QuickBooks users can witness different technical issues during the printing process. One such error is the No Printer Installed error in QuickBooks desktop. This error shows immediately when you click on the Print Command in QuickBooks. The main source of this error is a damaged qbprint file. Furthermore, driver mismatch or an unplugged printing cord may also directly contribute to this error.
Causes of the No printer installed error
The noteworthy sources of this printing error include the following:
Cause 1: qbprint file is damaged.
Cause 2: The status of the printer is showing OFFLINE.
Cause 3: Printer device is not set up properly.
Cause 4: The printer hardware is either not connected properly or is damaged due to one or more reasons.
Multiple Approaches to Fix No Printer Installed Error in QuickBooks?
The methods for troubleshooting this printing error in QuickBooks are elaborated below:
Approach 1: Check printer connection
Write some lines in the notepad and then go for the printing operation.
Approach 2: Change the name of the QBPrint.qbp file
Get the QBPrint.qbp file renamed in your computer. This file is available in the QuickBooks folder. To reach the file, follow the guidelines below:
At first, you need to go to the QuickBooks folder.
There, search for the file named QBPrint.
When located, right-click the file and then hit on the option to rename the file.
For easy recognition of the file in the later stages and to make it distinguishable from the new qbprint file, it is recommended to Rename it to qbprint.old.
Run QB and try to print the file once again. This should fix No Printer Installed error in QuickBooks.
Approach 3: Leveraging the QuickBooks Tool Hub
Download and install QuickBooks Tool Hub. Only set it up from the website of Intuit.
Launch the QuickBooks Tool Hub, and then go for the Print and PDF repair tool.
The tool will diagnose and fix any issues existing in the Printer and PDF files.
This should also deal with No Printer Installed error in QuickBooks.
Approach 4: Review the Printer status
The printer status can be checked by resorting to the below given steps:
Hit on the Printer status and examine whether it is showing the status OFFLINE or ONLINE.
You need to make sure that the ONLINE status is showing up.
After this, you can run QuickBooks and try the printing operation once.
Method 5: Overlook printer spooler
The steps to bypass printer spooler are:
Open the Control panel.
Right-click the XPS document writer and then go to Printer properties.
Hit on the Advanced option and then tap on Printer.
Hit on Ok
Wind Up!
That’s it! This blog incorporated all the strategies to assist you in fixing the No Printer Installed error in QuickBooks without any technical complexity. If you need any further assistance, you can call our QuickBooks desktop error support experts by calling straightaway at the helpline number i.e., 1-800-761-1787.
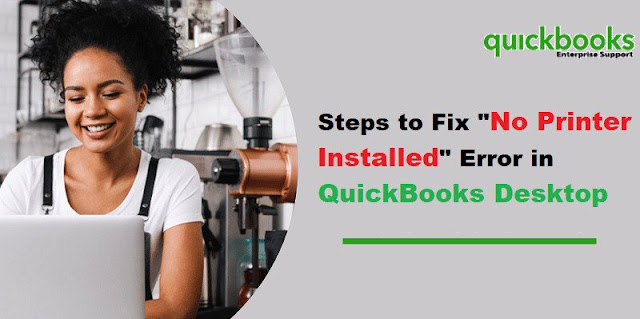





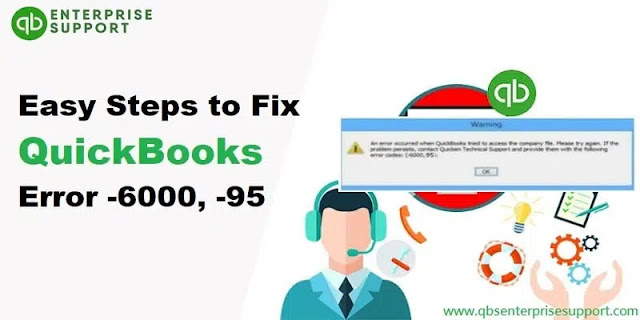


Comments
Post a Comment