How to Set up Multi-User Network in QuickBooks Desktop?
There is various accounting software which are well known, but QuickBooks has surpassed them all. QuickBooks offers different features to ease the work of accountants and businesses. The multi-user network feature is one noteworthy one which needs special elaboration.
This feature helps improve productivity by allowing many QB users to work simultaneously on the same piece of work - the Company file. In this article, we will discuss how to set up a multi-user network in QuickBooks.
What is a multi-user network?
Multi-user mode allows uses to work on the same company file simultaneously. This feature helps save time. It makes things quicker to finish. If you have a large firm, you should definitely take up the multi-user mode option as it can help perform operations easily and in the least time possible. However, you will need a licensed copy of QuickBooks in your system.
How to set up a multi-user network on a QuickBooks desktop?
Checkout the following steps to setup the multi-user network on a QuickBooks desktop:
Step 1: Download and install QuickBooks desktop
Heading forward, run the installer.
You now have to opt for “custom and network install.”
Later on, hit a click on “I’ll be using QuickBooks desktop on this computer, and I’ll be storing.
Now finalize the installation.
Step 2: Switch to multi-user hosting
Under this process, you need to open QuickBooks software.
After that update QuickBooks desktop file to the latest version.
Once done with that, go to File menu > Utilities > Host multi-user access.
Step 3: Configure firewall & security settings for the desktop.
At first, hit on Start menu, there search “firewall”.
And further, open “Windows firewall”, and upon opening it move to “advanced settings” option.
Heading forward, go to “inbound rules”, there click “new rule”.
Followed by, choose port, then hit Next.
And then, check the TCP option, type for the QuickBooks year version.
Also, hit a click on the “allow connection” option.
Tick-mark all profiles and go to the next step. Click the “Next” option.
Now assign a name and click Finish.
Open QuickBooks in multi-user mode.
Step 4: Insert Windows admin rights to allow configuration to multi-user access
The very first step is to hit on start, then go for Settings > Accounts > Family and other users.
After that, click on “Add someone else on this computer”.
Also, hit “I don't have a person's sign-in information”.
Heading forward, type in new credentials for logging in
Now hit a click on “Finish.”
Provide admin authorities to new users.
Followed by selecting a new account and choose “Account type.”
And then select the Admin tab.
Finally, Click OK and save.
Step 5: Start with company file in remote computer
Later on, hit a click on “ok” in the multi-user set-up information window.
Summing Up!
This blog uncovered a complete walkthrough to help uses to set up Multi user network in QuickBooks Desktop. We hope the guidelines in this blog helped you set up the feature on your system. If you have any doubts to share with our QuickBooks desktop technical support experts, feel free to call us at 1-800-761-1787.



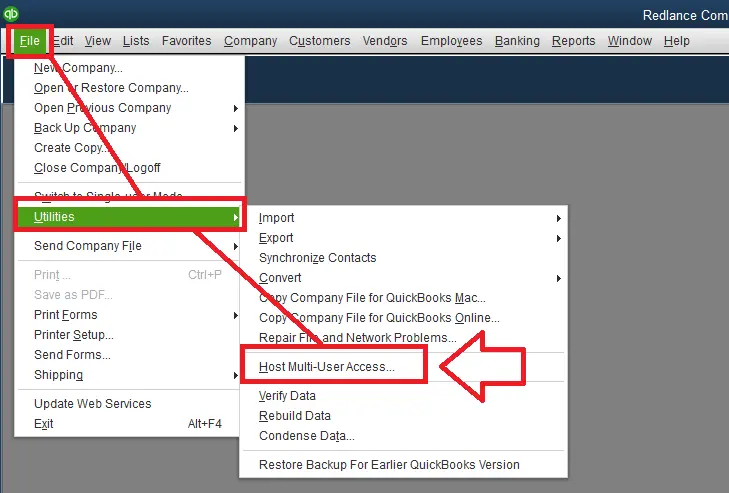
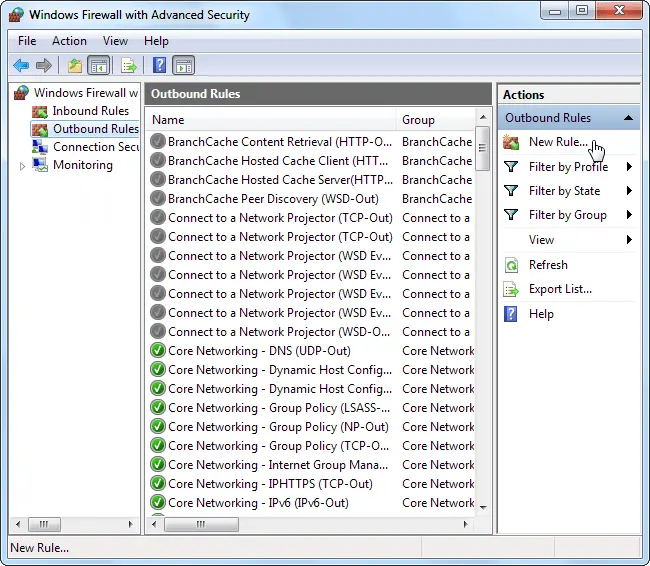



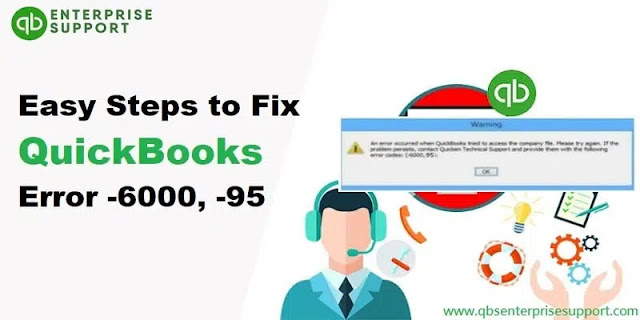


Comments
Post a Comment