Easy Methods to Troubleshoot QuickBooks Error 15225
This payroll error is an error associated with the installation of the latest QuickBooks updates. This error is one of the many errors encountered by users in the error 15xxx series. The causes behind to this error are multifold which include an outdated digital signature certificate, incorrect Windows registry entries, incomplete QB installation, including others, which shall be elaborated in the subsequent section of this article. We will cover all the plausible causes and troubleshooting methods to fix QuickBooks payroll error 15225. Thus, keep reading ahead!
What leads to QuickBooks Error Code 15225?
The major reasons that might lead to this technical flaw in QuickBooks are enlisted below:
- Outdated digital signature might not be updated.
- Firewall related issue, including the prevention of connectivity between QuickBooks and the server.
- Last installation of QuickBooks being complete.
- The Windows Registry entries are corrupted.
Multiple troubleshooting methods to oust QuickBooks Error 15225
Follow the solutions given below carefully for annihilating this QuickBooks error 15225 without any hassle.
1st Solution: Try updating QuickBooks in Safe mode
- Open your QuickBooks desktop.
- After that keep holding down the F2 key when your computer restarts until the Advanced Boot Option Window displays.
- Now choose Safe Mode with Networking, and then press the Enter key.
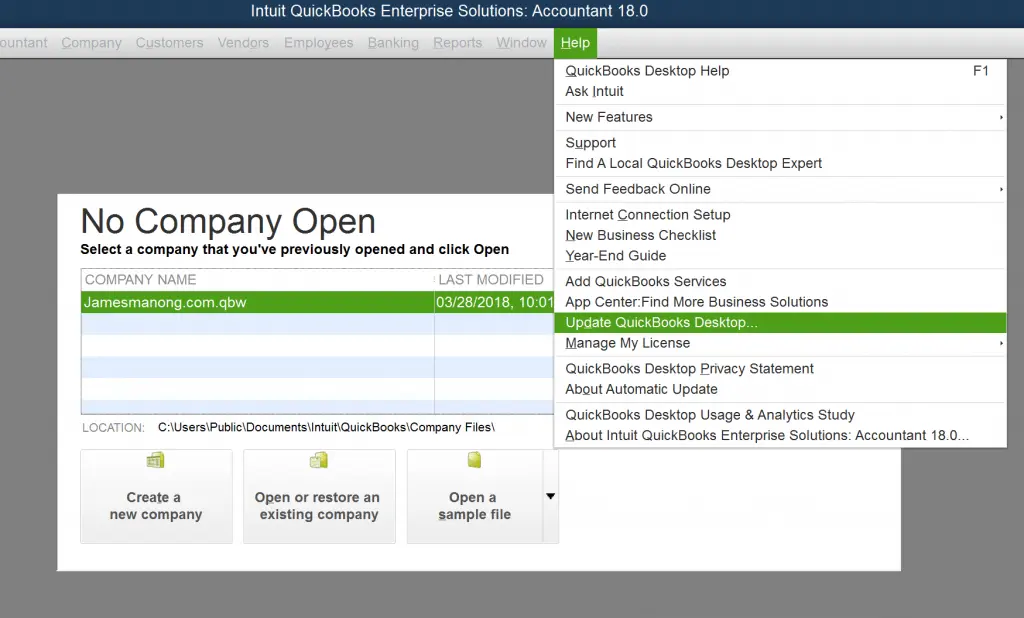
- After that choose Update Now from the menu after that.
- In the next step, choose Get Updates from the menu.
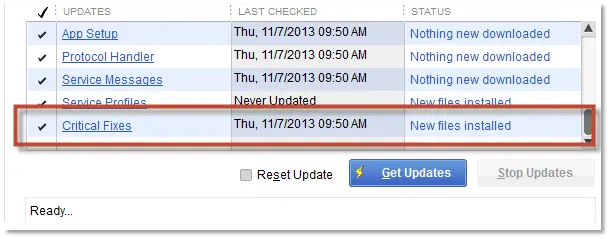
- After downloading the whole update, restart your computer to start the automated installation of these updates.
- Finally, click Close.
2nd Solution: Incorporate Intuit in the list of Trusted Websites
- The first step is starting Internet Explorer.
- After that press Windows + R keys on the keyboard once Internet Explorer has launched to bring up the Run command.
- Now navigate to the Internet Options.
- Select the Security tab next.
- Prior to choosing Trusted Sites, select the Sites option.
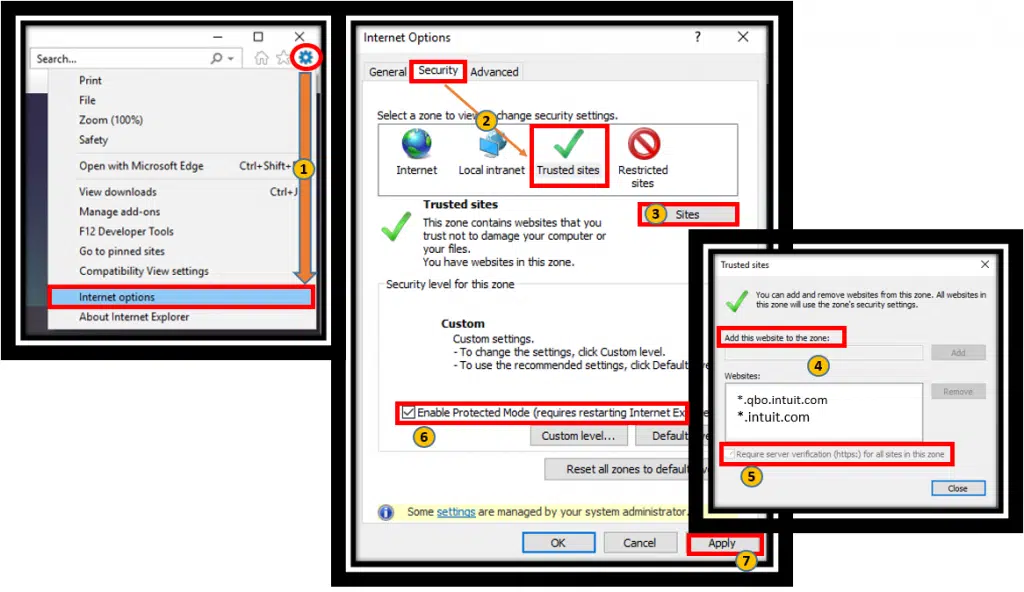
- Next, select the Add option.
- Check the box next to "All sites in this zone" to activate it.
- After that, choose Close after clicking Ok.
3rd Solution: Turning the Firewall off temporarily
- Hit the Start key.
- Right now, go to Settings in the start menu.
- Next, choose the Update and Security choice.
- After choosing the Windows Security item, click the Open Windows Security tab.
- Now go to the Windows Security tab and choose Network Protection and Firewall.
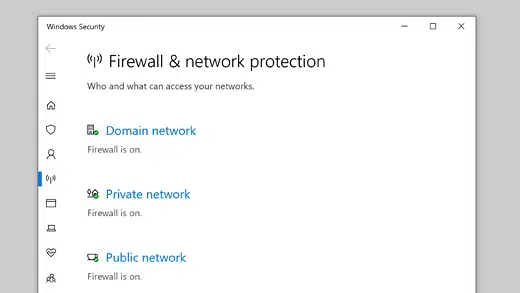
- Tap on each domain, private network, and public network separately to disable Microsoft Defender Firewall for all network types.
- Return to the QuickBooks website and attempt updating the program once more to see whether the issue was resolved this time.
4th Solution: Set up/update digital signature certificates
- Simply right-click the QuickBooks Desktop icon, choose Properties, and then choose Open File Location to accomplish this.
- Search this folder for the QBW32.exe file.
- After locating QBW32.exe, right-click on it and choose Properties.
- Choose Intuit Inc. from the list under the Digital Signature tab.
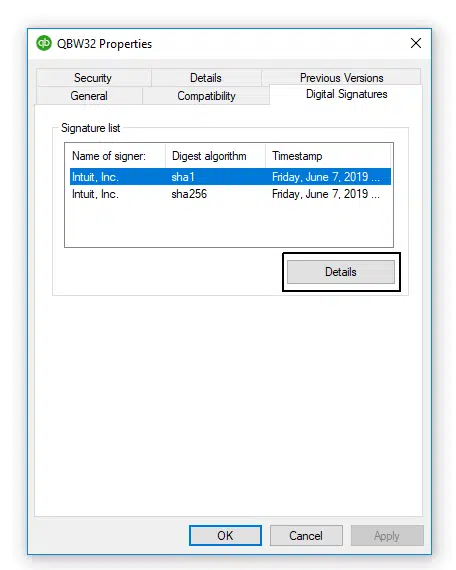
- After that, choose the Details tab.
- In the next step, choose the View Certificate option in the Digital Signature Details window.
- Right-click the certificate Window's menu and choose Install Certificate.
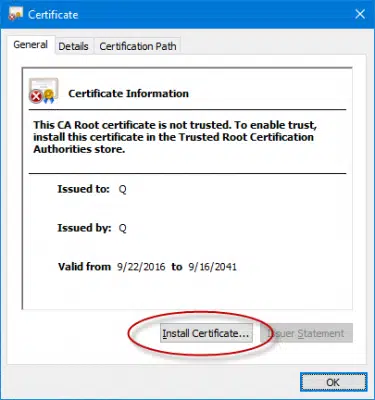
- Now click on Next.
- Restart your computer right now, and then launch QuickBooks once more.
5th Solution: Clean install QuickBooks
The following are the steps to follow:
- To begin, double-click the Control Panel icon on the Windows start menu.
- Pressing Windows + R keys at the same time will also open the Run command box, where you can type appwiz.cpl. When you click OK, the Control panel will then open.
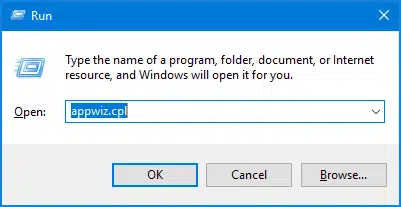
- Now that you have chosen Programmes and Features, you should choose QuickBooks.
- After that, choose Uninstall/Change, then choose Uninstall or Remove.
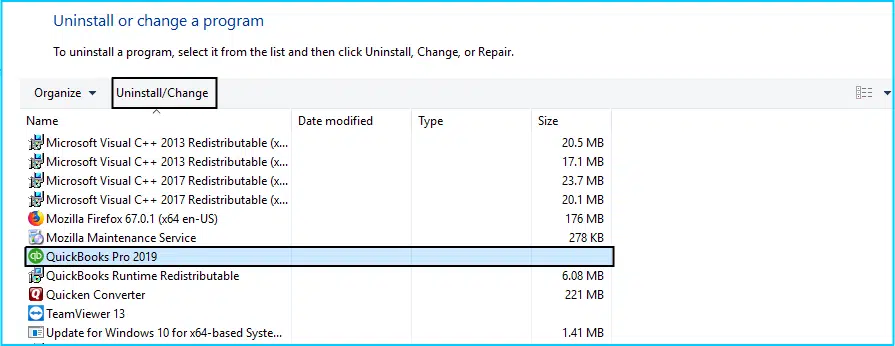
- Now, remove the accounting programme by following the on-screen directions.
- After the installation procedure is finished, restart your computer.
- Installing QuickBooks should come after entering the license and product keys.
- Now check to see if Error 15225 has been fixed in QuickBooks Desktop.
Sum Up!
We have drafted this article with the motive that the process of fixing QuickBooks Error 15225 becomes a cakewalk for users who are facing this technical issue. For technical help, approach our QuickBooks payroll error support experts at the helpline i.e., 1-800-761-1787.

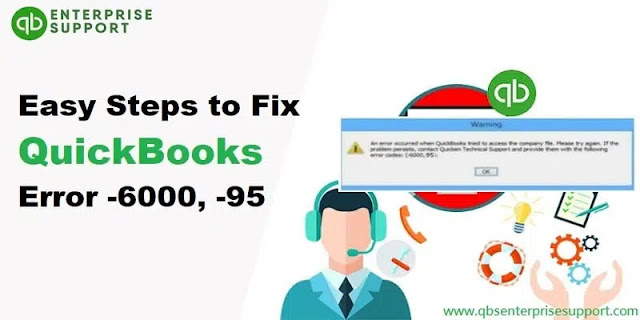


Comments
Post a Comment